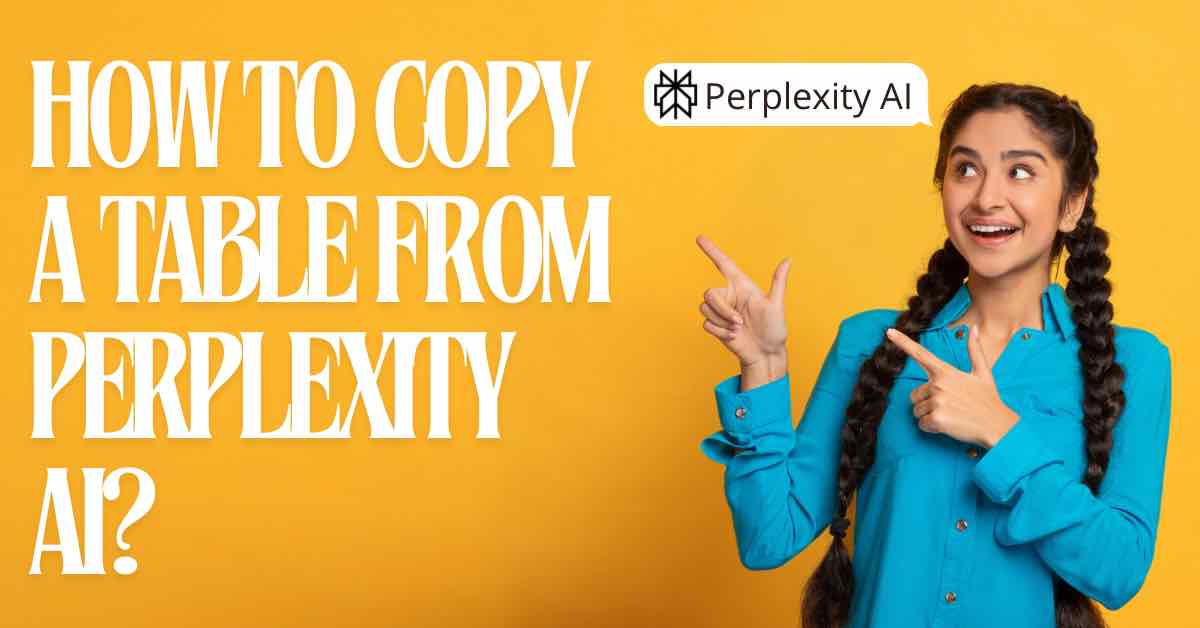Have you ever found yourself staring at a beautifully organized table in Perplexity AI, wishing you could seamlessly transfer that data to your own spreadsheet or document? You’re not alone. Many users struggle with extracting table data from AI tools, often resorting to manual data entry or clunky workarounds.
But fear not! In this comprehensive guide, we’ll walk you through the process of how to copy a table from Perplexity AI, whether you’re using an iPhone, Android device, or desktop computer.
By the end of this article, you’ll be equipped with the knowledge and techniques to effortlessly copy, extract, and leverage table data from Perplexity AI.
Key-Points
Understanding Perplexity AI and Its Table Feature
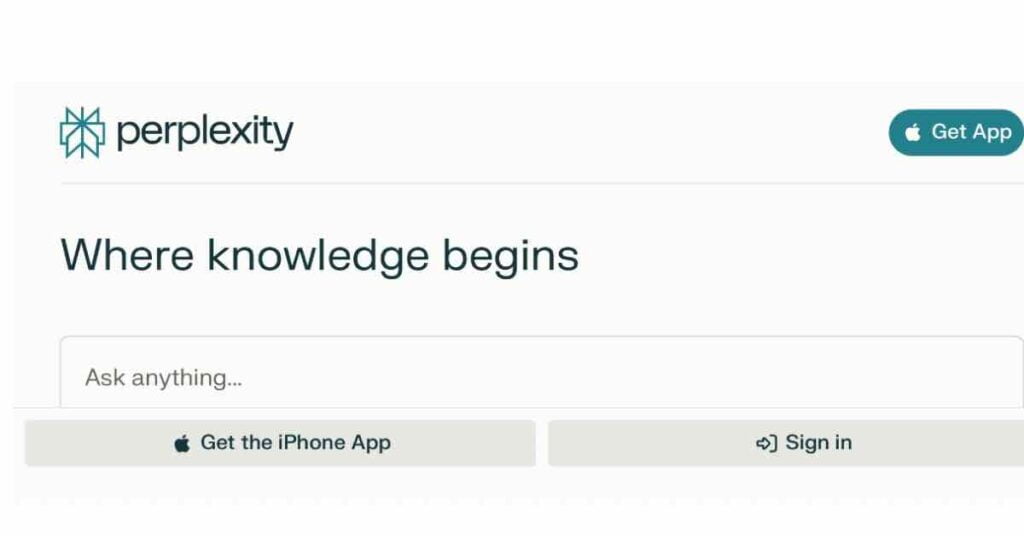
Perplexity AI is a powerful AI tool that has revolutionized the way we interact with information. One of its standout features is the ability to generate and display data in well-structured tables. These AI-generated tables can contain a wealth of information, from statistical data to complex lists and documents.
Before we delve into the extraction process, it’s crucial to understand that Perplexity AI creates dynamic content. The tables you see are not static images but interactive elements containing text and sometimes even images. This dynamic nature is what makes copying these tables both exciting and, at times, challenging.
Preparing Your Workspace
To ensure a smooth table-copying process, it’s essential to prepare your workspace properly. This preparation varies depending on the device you’re using:
For iPhone users:
- Ensure your iOS is up-to-date
- Have a note-taking app or spreadsheet app installed
- Enable clipboard functionality
For Android users:
- Update your Android OS to the latest version
- Install a reliable spreadsheet or note-taking app
- Check that your clipboard is functioning correctly
For desktop users looking to copy a Perplexity AI-generated table to Google Sheets:
- Use an up-to-date web browser
- Log in to your Google account
- Open Google Sheets in a separate tab
By setting up your workspace correctly, you’ll minimize potential frustrations and streamline the copying process.
How to copy a table from perplexity AI?
Now, let’s get to the heart of the matter. Here’s a step-by-step guide on how to copy a table from Perplexity AI:
- Generate the table: Use Perplexity AI to create the desired table based on your query.
- Select the table: Click and drag your cursor over the entire table to highlight it.
- Copy the selection: Use the keyboard shortcut Ctrl+C (Windows) or Command+C (Mac) to copy the selected table.
- Paste into your desired application: Open your spreadsheet or document and use Ctrl+V (Windows) or Command+V (Mac) to paste the table.
- Adjust formatting as needed: Depending on where you paste the table, you may need to adjust the formatting to match your document’s style.
This method works well for most desktop users. However, mobile users might need to employ alternative techniques, which we’ll explore in the next section.
Alternative Methods for Extracting Table Data

While the copy-paste method is straightforward, it may not always yield perfect results, especially on mobile devices. Here are some alternative approaches to extract tables from Perplexity AI:
- Screenshot method:
- Take a screenshot of the table
- Use optical character recognition (OCR) software to extract the text
- Manually input the data into your spreadsheet
- Export feature (if available):
- Look for an “Export” or “Download” option within Perplexity AI
- Choose your preferred format (CSV, Excel, etc.)
- Save the file and open it in your desired application
- Manual transcription:
- For smaller tables, manually typing out the data can be a reliable, albeit time-consuming, method
- Third-party browser extensions:
- Some extensions can help with table extraction from web pages
- Be cautious and only use reputable extensions
Remember, the goal is to capture table data accurately and efficiently. Choose the method that works best for your specific situation and device.
Tips for Efficiently Working with Copied Tables
Once you’ve successfully copied your table from Perplexity AI, you’ll want to ensure it’s formatted correctly and ready for analysis. Here are some tips to streamline this process:
- Check data integrity: Verify that all numbers, words, and symbols have been copied correctly.
- Adjust column widths: Resize columns to fit your data neatly.
- Apply consistent formatting: Use uniform fonts, colors, and cell styles for a professional look.
- Use text wrapping: Enable text wrapping to display all content within cells.
- Align data appropriately: Left-align text, right-align numbers, and center headings.
- Remove any extra spaces or characters: Clean up any artifacts from the copying process.
- Add borders or shading: Enhance readability with subtle visual elements.
By following these tips, you’ll transform your raw copied data into a polished, professional-looking table ready for analysis or presentation.
Troubleshooting Common Issues
Even with the best techniques, you might encounter some challenges when copying tables from Perplexity AI. Here are some common issues and their solutions:
- Formatting loss: If your table loses formatting during copy-paste, try pasting as plain text and reformatting manually.
- Incomplete data: Ensure you’ve selected the entire table before copying. If issues persist, try an alternative extraction method.
- Mobile device limitations: On smartphones, use the device’s built-in sharing options or take a screenshot if direct copying isn’t possible.
- Large tables: For extensive datasets, consider breaking the table into smaller sections or using the export feature if available.
- Special characters: If special characters or symbols don’t copy correctly, try changing the font or using a Unicode-compatible application.
Remember, patience and creativity can often overcome these technical hurdles. Don’t hesitate to experiment with different approaches to find what works best for your specific situation.
Leveraging Copied Tables for Data Analysis
Now that you’ve successfully copied your table from Perplexity AI, it’s time to put that data to work. Here are some ways to leverage your newly acquired information:
- Data visualization: Use tools like Excel or Google Sheets to create charts and graphs from your table data.
- Pivot tables: Reorganize and summarize your data to gain new insights.
- Statistical analysis: Apply statistical functions to uncover trends and patterns in your data.
- Combine with other data sources: Merge your Perplexity AI table with existing datasets for comprehensive analysis.
- Create reports: Use your extracted data to build informative reports or presentations.
By effectively utilizing your copied tables, you can transform raw data into actionable insights, driving informed decision-making and enhancing your projects.
Conclusion
Mastering the art of copying tables from Perplexity AI opens up a world of possibilities for data analysis and information management. Whether you’re using an iPhone, Android device, or desktop computer, the techniques we’ve explored will help you efficiently extract and utilize AI-generated table data.
Remember, the key to success lies in understanding the nuances of Perplexity AI’s table feature, preparing your workspace adequately, and choosing the most appropriate method for your specific needs. With practice, you’ll find that what once seemed like a daunting task becomes a seamless part of your workflow.
As AI tools continue to evolve, so too will the methods for interacting with them. Stay curious, keep exploring, and don’t hesitate to adapt these techniques to suit your unique requirements.
FAQs
Can I copy tables from Perplexity AI on my mobile device?
Yes, you can copy tables on mobile devices, but the process may vary. On iOS and Android, try using the long-press selection method or take a screenshot if direct copying isn’t possible.
How do I ensure the copied table maintains its formatting?
To preserve formatting, try pasting into a compatible application like Google Sheets or Microsoft Excel. If formatting is lost, you may need to manually reformat the table after pasting.
Is it possible to extract only specific columns or rows from a Perplexity AI table?
Yes, you can select and copy specific parts of the table. Simply highlight the desired columns or rows before copying.
What should I do if the copied table appears distorted or misaligned?
Try adjusting column widths and text wrapping in your destination application. If issues persist, consider copying the data as plain text and reformatting manually.
Are there any legal considerations when copying tables from Perplexity AI?
While generally acceptable for personal use, always respect copyright laws and attribute the source when using AI-generated content in published work.